How To Fix USB Device Not Recognized Issue in Windows PC? – At present, most of the people have a PC at their home and business areas, schools and college students are using the PC for their studying purpose like Project and for finding proper notes for their examinations. In addition, having at PC at home is becoming a new trendy fashion nowadays. If you are PC owner, and handling “USB Device not recognized” problem with your window message, then don’t get worried, here is the feasible solution for you to overcome those issues.

In general, almost every PC running on windows platform face issues “USB Device not Recognized” error, at least once in their life when they are being used. In fact, it is the usual error issues and this problem issues can be solved easily by following simple methods. Every PC user probably uses USB port mainly to connect a keyboard, to connect Pen drives for data transfer and to connect a mouse. In case, a PC finds a problem to identify an external device to connect with USB, don’t get upset and follow the remaining instruction process to solve USB device not recognized problems.
The USB device generally consists of five ports; it helps to connect the external device to the PC. To use the USB device portal, you need to connect the device properly otherwise, it makes an error. With USD device help, you can also connect Pen drive, Printer, and some other external device necessary for you to use and based on user requirement. Normally, the USD device works properly and in sometimes, it makes some kind of issues while you use the device. Here are three different methods are defined to solve USB Device Not Recognized Issue in Windows PC, and these methods are easy to handle and simple to follow.
See Also: How To Create a USB Flash Drive to Install Windows 10, 8, 7
These three methods work properly and when you find USB device not recognized in windows PC. Here, are guideline helps you to know how to settle USB not recognized error issues. The following methods are:
Method 1: How To Fix USB Device Not Recognized Issue in Windows PC
If you find the USB Device is not recognized windows error issues, then initially you have to unplug USB device. However, unplugging the device will not make any problem, you just shut down your device for a few seconds. After few seconds, again re-plug device into your USB port. This process is the easiest method and help you to fix USB Device Not Recognized Issue in Windows PC simply rather than facing any kind of difficulties. Hence, try this initial step and solve your PC issues by following the guidelines carefully. After this, the process will solve your window error problems, and still if the problem is not solved them go to the next step.
Method 2: How To Fix USB Device Not Recognized Issue in Windows PC
This is the second method, to solve your USB device not recognized issues in Windows PC. Hence, follow the process step-by-step properly to get perfect results. Don’t, change the steps mentioned below and keep remember to execute each and every step one-by-one without skipping even a single step. If you follow the steps properly, then automatically your problem will be solved.
See Also: How to Take a Screenshot in Windows 10 PC
- In case, if the above-mentioned two steps not work properly, then go for this alternative step such as Uninstall USD drive and re-install. If you don’t know how to do the following process, follow the remaining instruction, to do the function.
- Initially, go for running windows 7 and 8 or else press Ctrl+R
- Now, type devmgmt.msc in the box appears in front of you and press enter button. After that, a popup window “Device Manger” opens.
- The Popup window will open and find out USB controller icon in the Device Manager. Hence, double click on it and observer for yellow symbol after USB device.
- If you see any USB device along with yellow mark, then right click on the specific device and click, uninstall USB driver. Now, restart your computer and re-insert USD device. Hence, this process will definitely solve USB device, not recognized issues. In case, if your observers the problem and go to the final step.
Method 3: How To Fix USB Device Not Recognized Issue in Windows PC
It is the process of restoring; however, restoring your PC to an earlier point then it works effectively. However, restoring your windows computer would surely solve all your major issues. Have you had a question in your mind what is mean by System Restore? If yes, here is the perfect answer helps you to get a clear idea regarding system restore. The System restore return PC system programs as well as files to duration while everything works fine and prevents hours of troubleshooting problems. In fact, it will not affect your images, data, or else document. Here are simple steps to restore your windows efficiently.
See Also: How To Boot Into Safe Mode On Windows 8 or 10
Make sure, if you restore your PC, and all your entire recently installed programs will uninstalled. Therefore, before you start proceeding restore process; just create a restore folder on the current state on your PC.
- To start to performing a restore on your window PC: press Win keyàEnter Restoreà and click “rstrui.exe” and follow on screen instruction.
- If you have windows 7 PC, then enter restore in the search bar, click Restore option, and follow remaining instruction.
- If you have windows 8 PC, then go for Control Panelà All control panel itemsàClick system restore button and follow remaining onscreen instructions without missing any step.
This is the final method, permit you to solve your USB Device not recognized issues effectively. Hence, among those three efficient methods, choose any one method and try to implement and, at last, get the efficient results. Hence, USB device not recognized an issue is relevant to your Motherboard PC. The power supply linked to your USB device and due to this reason, it may happen the problem issues. After following the above-mentioned procedure, now it’s time you spend your time with on your PC.


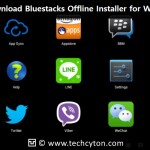



Speak Your Mind