How To Boot Into Safe Mode On Windows 8 or 10? – Booting usually happens into the safe mode when you consider the older versions of windows. However, while booting in the way by holding F8 or shift on your keyword, you might find some difficulties to boot it properly. These old ways are in fact not working effectively nowadays booting has become much faster than before. If you have a Windows 8 or 10 version, booting in this way may be tougher for you. The reason behind this is that to get into the safe mode of windows 10 or 8, we need to follow some steps and methods. By doing in that way only, you can easily boot your system.
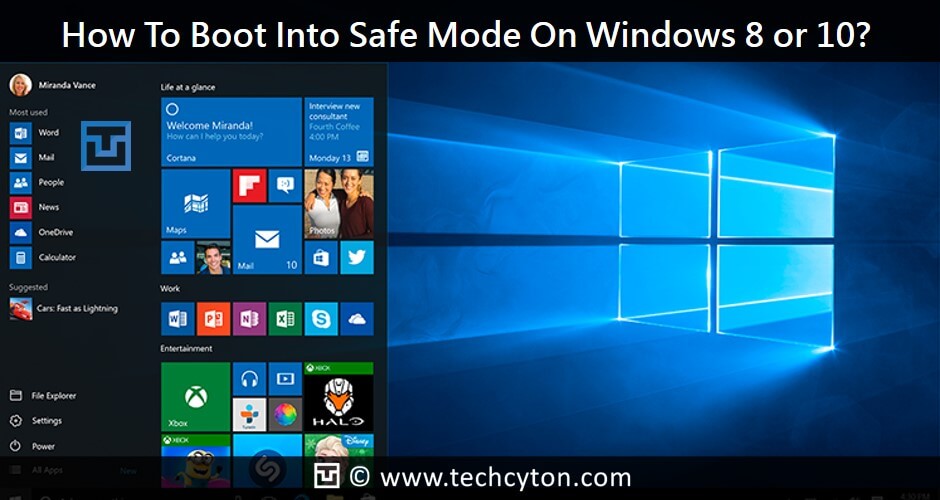
How to Boot Into Safe Mode on Windows 8 or 10?
Safe mode in windows 8 and 10 are in fact similar. As the methods applied to get into the safe mode of windows 8 or 10 are the same. You can choose any of these methods to either boot into safe mode in the windows 8 or 10 version. Here are a few methods that you can follow to get into safe mode.
Method 1: System Configuration Tool
Using a System Configuration Tool can be one of the easiest ways of booting into the safe mode of windows 10 or 8. This tool is otherwise known as “ msconfig.exe” . Well, most of you may be knowing it in this name.
Step 1: If you wish to launch the system configuration tool in your windows, you can do it by run window option. To run window, in your keyboard, press Windows + R keys. A text field will appear now, where you have to type “ ms config ”. Now you can press enter.
Step 2: You can use Cortana also to access System Configuration Tool. In its search option, you can type “ System Configuration”. Now, when you enter or click, you will be able to run the System Configuration Tool.
Step 3: Now you can go to the boot tab with the boot option and click on safe boot option. Press OK.
You will be notified from windows 10 in order to reboot the device. If you wish to continue working on the system, you are now able to exit without restarting the system. Otherwise, you can go ahead with restarting the system and then the system will boot itself to the safe mode.
Method 2: Hold on Shift +Restart
This is another approach, where you can get into safe mode. Let’s have a look at its steps on how to boot into safe mode using this technique.
Step 1: Go to the start menu and then click on the power button.
Step 2: Now you have to click on the shift option on your keyboard and click on the restart button on your system start menu. You can also hold shift +Restart from the sign in screen.
Step 3: Now the windows will be rebooted. At this moment, you will be asked to select an option, If so, you can select “Troubleshoot”.
Step 4 : When you click on troubleshoot, you will get in to troubleshoot screen, where you can choose advanced options .
Step 5: On the advanced option, you can select startup settings.
Now you will get a notification from Windows 10/8 that your system can be rebooted so as to change advanced boot option. Now you can click on restart.
See Also: How to Take a Screenshot in Windows 10 PC?
When your windows 10 get rebooted, whichever boot option you want to enable, you can select the same. In order to get into safe mode, you can select any of these three ways. You can click on the F4 key on the keyboard. If you wish to enable safe mode with networking, click on F5 and for safe mode with Command prompt, click on F6 on your keyboard.
Method 3: Use recovery drive to boot
If you wish to boot into safe mode from a windows 10 version, you can use recovery drive app in order to access USB system, recovery drive. After creating a recovery drive with USB, you will be asked to load the content also. A screen will appear now and it will ask you to select the layout of the keyboard. Here you can choose according to your requirement. If you wish to select from the list and it is not shown, you can click on “See more keyboard layouts” option. When you select a keyboard layout, you have to select an options screen and here, you need to click on troubleshoot.
After this, you need to go ahead with the same steps as in Method 2 in order to boot into safe mode.
Method 4: Using F8 or Shift+F8
There is an option to use Shift+F8 before windows get loaded. By this, you will be able to start recovery mode and thereby you can boot into safe mode. However, it at times the issue occurs that Shift+F8 and F8 may not work together, even when correct commands are shown by windows 10. This option will usually work on modern systems and if you have UEFI BIOS and SSD drive which is faster. In the older versions of the system, working with these keys will be difficult for you to boot. Hence, you can go ahead with this method when you have a newer version of PC, which has SSD drive.
Booting in a faster operating system like Windows10 is also faster, hence, you will have to exactly follow the above-mentioned steps so as to boot properly and get into the safe mode without any trouble. If you do not follow any of these methods, you may find it difficult to boot into safe mode in your advanced operating systems like Windows 10 or 8. Hence, it is essential to strictly follow these simple steps. With these simple and easy methods, you can now easily boot into the safe mode in Windows 8 or 10.




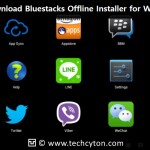

Speak Your Mind