How to Download WhatsApp Messenger for Windows PC Free? – With technology advancing each day, every household has been able to own at least one smartphone. It is not just a luxury anymore, it has become a need for the people. And the first thought of thinking about the smartphone is WhatsApp! That’s right- WhatsApp has become a must for all smartphone users.
WhatsApp is no longer just another source of entertainment or social media; it has become an all new form of lifestyle.
With the facility of exchanging audio, visuals, location and other documents along with the conventional texts, that too for free, it delivers the promise of connecting people to the utmost brim.
The only expenditure is an internet connection.
But a point where WhatsApp has a downside is that it can be used only on smartphones. Right? Absolutely not!
Yes, you heard it right. WhatsApp can be used on smartphones, on phones that are not so- well, smart and on personal computers.
So if the small screen of your phone exhausts you and you want the convenience of using WhatsApp for PC, we show you exactly how to do that. Follow these steps to know:
Method 1: Download WhatsApp Messenger for Windows PC(Use WhatsApp Web)
(Use WhatsApp Web)
WhatsApp Web enables you to use WhatsApp by logging into the web. It eliminates the need to use any external application.
But it isn’t a standalone app. It is merely an interface where WhatsApp messages from your phone can be synced with your PC.
Check Out: How to Use WhatsApp Online without Android Emulators
The only requirement for this is that you need to have your smartphone connected to the internet as well as the PC.
To use WhatsApp through WhatsApp web-
Step 1: Go to https://web.whatsapp.com/ from your PC.
Step 2: Check the box “keep me signed in.”
Step 3: Open WhatsApp on your phone.
Step 4:
(I) tap on three dots (right side) if you are on Windows phones.
(II) Tap the recent key if you’re on Android.
(II)If you’re using a Blackberry, go to Chats and select Menu key. For Blackberry 10, swipe down from the top of the screen till you find ‘WhatsApp Web’.
(IV)For an iPhone, go to Settings.
Step 5: Select WhatsApp Web from the option.
Step 6: A scan code screen will appear. Tap on OK got it button.
Step 7: Now scan the QR code that is displayed on your WhatsApp Web screen on your PC.
After the scanning is successfully completed, your contacts and incoming messages will be synced and will be displayed on the screen.
However, only messages exchanged after scanning the QR code will be visible on the PC screen. You cannot see your previous messages.
But since it requires no application to be installed, it is light on the PC and can be easily used.
Method 2: Download WhatsApp Messenger for Windows PC
(Install WhatsApp using Bluestacks)
If you have an Android device and wish to use WhatsApp for PC in a more permanent way, the foremost requirement is a software called Bluestacks.
Bluestacks is the most popular emulator in the Android market. Emulators are used to running Android apps on Windows and Mac.
You May Also Like: How to Create Fake Facebook Conversations Chat Free
It is available for free. To use WhatsApp through this method, follow these steps-
Step 1: Download Bluestacks from the official website on your PC.
Step 2: Install the application on your PC just like any other app. Note that the app is large, so it will take some time.
Step 3: Now you have two options-
- Either downloads WhatsApp APK and installs WhatsApp manually using Bluestacks.
(After downloading the APK, right-click on it and select Open with Bluestacks . After it gets installed, open Bluestacks and you’ll find WhatsApp installed on it.)
- Download WhatsApp using Bluestacks’ inbuilt search.
(Open Bluestacks and click on the app search bar. Search WhatsApp and install it from Google Play Store.)
Step 4: Now you need to register WhatsApp.
Open WhatsApp and register your mobile number. You will get the verification code by SMS or call. Enter the verification code. You will also have to provide a name and an optional profile picture. Enter it and your account will be created.
Step 5: Add contacts to WhatsApp.
You will have to import the contacts from your phone to Bluestacks as a vCard file (vcf). For this, export the contacts from your phone as vCard file. It will be formed as a file with the name yourcontacts.vcf.
Copy this file where you have stored Bluestacks data. Now, open Bluestacks and click + button at the right side. Open Settings. Click on Manage Contacts. Click on the Menu icon (three dots) and select Import > Import from SIM card. Select the option to import one vcf or multiple vcfs as per your requirement. Select the vCard file that you had copied to Bluestacks file.
Click OK and the contacts will be imported to the Bluestacks contact manager. Now, on refreshing WhatsApp, all your contacts will be displayed.
Alternatively, you could use Bluestacks Cloud Connect to sync your Android phone and PC.
So this is how you could use Bluestacks to use WhatsApp on your phone. Just remember that using it could be heavy on your computer, so use it only after you’re sure your computer can take it.
Method 3: Download WhatsApp Messenger for Windows PC
(Use AirDroid)
If you don’t want to use WhatsApp Web, but want to use WhatsApp on PC and the phone simultaneously, you may use AirDroid. It is an application that allows you to sync and transfer files between your PC and Android phone over Wi-Fi.
To use it, follow these steps-
Step 1: Download and install AirDroid app on your Android phone from Google Play Store.
Step 2: Create an AirDroid account.
Step 3: Tap on Enable button to enable real-time notification on your PC.
Step 4: Enable Android notification mirror and phone.
Step 5: Download and install AirDroid on your Windows PC.
Step 6: Open AirDroid and sign in using the AirDroid account you use on your Android phone.
Now, whenever you receive a message, it will appear on the PC too. You can read and reply to the messages directly from your PC.
Also Read: How to Add a WhatsApp Widget to Your Lock Screen
So these are some methods to use an application meant for your phone on your PC. But all is fair in love and war, isn’t it? And WhatsApp is certainly loved!
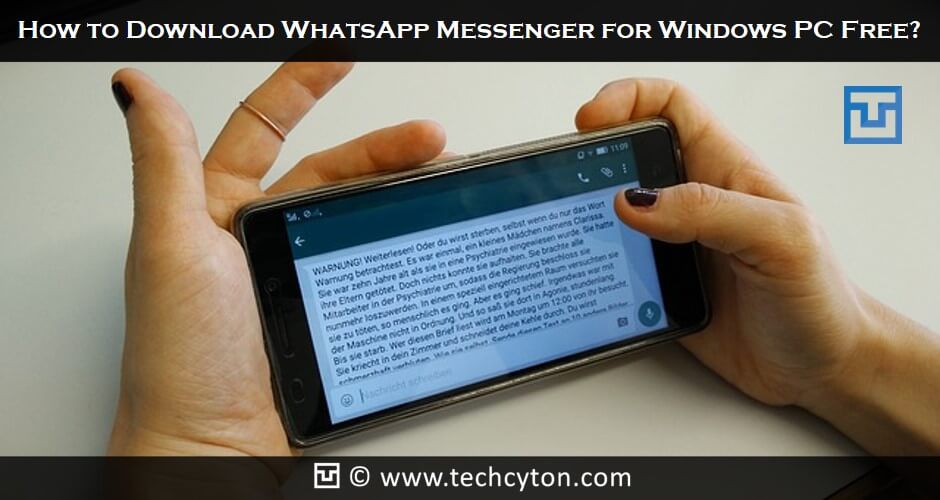
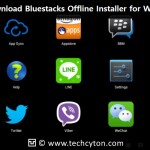





Speak Your Mind