How to Easily Encrypt Files on Windows, Linux, and Mac OS X – If you wish to hide your files and documents, it is possible in any operating system. However, this does not ensure you with the safety of your files. Even the files that are hidden are accessible to anyone through illegal means. If any authorized access happens to your system without your knowledge, they will be able to access your system storage. This will enable them to access your hidden files also. Hence, hiding files is not a good way to protect your files.

If you are seeking for the best way of securing your files from any unauthorized access, then you can encrypt your files. Encryption of files is a way of protecting your files from any access. It prevents security issues. You will get an encryption key that is only known to you. With the use of encryption key, others cannot access your files or documents and valuable information.
See Also: How To Fix USB Device Not Recognized Issue in Windows PC
In fact, encryption is a true way that enables you to protect your data and even deny the access to your hardware from any unauthorized means. If you are running a business or you have confidential data in your system. It is always better to encrypt files on Windows.
How does Encryption work?
Any system with Windows has BitLocker encryption that is built- in. With this built-in encryption, the entire PC can be encrypted and it can also encrypt any other internal drive. With the support of BitLocker to Go, you can also encrypt external devices and USB flash drive. You can use BitLocker with any VHD file also. However, BitLocker is available only for the ultimate edition of Windows . This is not in built-in standard Windows editions such as Windows 7 or 8/8.1. If you are having a new windows 8.1 edition, then you will get the access to devise encryption. However, you will have to use a particular hardware and Microsoft account so as to get encryption key.
See Also: How To Create a USB Flash Drive to Install Windows 10, 8, 7
Hence, when you have a standard edition of Windows, it is not possible to use BitLocker as an encryption key. So, you will have to think about another system encryption ways. Previously, most of the Windows drive was protected using TrueCrypt, a third party encryption key. This used to protect all your Windows drive, removable drive and also encrypt any particular file. However, there are talks now saying TrurCypt is not safe to use. However, as of now there is no evidence to prove it’s unsafe. So you can either use BitLocker or TrueCrypt for encryption of your files on Windows.
Let’s have a look at some of the best encryption tools that can be used for encryption of files on Windows/Linux/OS X
Method 1: How to Easily Encrypt Files on Windows, Linux, and Mac OS X
This new encryption tool came after TrueCrypt. When the development of TrueCrypt was stopped last year, this tool came as a substitute for the same. VeraCrypt is also a free encryption tool like TrueCrypt and it contains almost all the features of TrueCrypt. If you are n a search for a similar encryption tool like TrueCrypt, VeraCrypt is the solution for the same. This tool supports AES, Serpent, and Twofish. If you want to review its code, you can also do the same, though it is not a pure open source. This tool is reliable to use and it is going through constant updates and security checks. This is one of the best tools to use and simple to use.
Method 2: How to Easily Encrypt Files on Windows
This is another best encryption tools that are simple to use and efficient. This tool is a free tool that is open source. You can easily integrate this encryption tool with Windows shell. For encrypting a file on Windows using this tool, all you need to do is to right-click on the file and encrypt it. By this, the encrypted files will be locked for a particular period of time. After which, it will get decrypt by itself. With the use of Axcrypt, you are able to decrypt the files whenever you want or when you are using the file. After its use, it will get automatically encrypted again when it is closed or modified. The method of encryption is faster as it enables you to encrypt the whole folder with just a single click.
Method 3: How to Easily Encrypt Files on Windows
BitLocker works only on Windows vista and Windows 7 with ultimate and enterprise editions, Windows 8with Pro and Enterprise and Windows Server with above 2008 edition. BitLocker is able to encrypt the whole disc. You can have multiple authentications using this tool and it is able to be accessed using passwords, USB, and PINs. This tool uses TPM technology and hence all the files or drive is encrypted and decrypted in a transparent way and is known to the user.
See Also: How to Use Xbox One Controller on Windows, Linux, and OS X
Method 4: How to Easily Encrypt Files on Windows, Linux, and Mac OS X
GNU Privacy Guard (Windows/OS X/Linux)
This encryption tool is an open source. It enables you to encrypt everything you want such as emails, files, folders etc. Encryption of individual files is possible at a time along with encryption of external drives and Medias.
Method 5: How to Easily Encrypt Files on Windows, Linux, and Mac OS X
This is another file archive that is simple and easy to use. This is more effective in file compression and organizing the files on your Windows. This enables you to easily store your files in the Windows and transfer files. Also, an easy encryption tool helps in encryption from individual files to entire volumes. After the encryption, only you will have the access to these files using the encryption key. This tool can encrypt 256-bit AES. It is a free tool and it can be used for your business and commercial purposes. Almost all 7-Zip’s code are having GNU LGPL license. The code can be reviewed as and when required.
Conclusion
These are some of eh effective and easy methods of encrypting files on your Windows. Go ahead, use any of these encryption tools, and secure your system from any leakage of data and information from it. By using it, you can ensure more security in your PC and can prevent any unauthorized access to it.





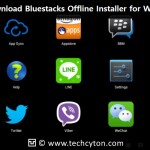
Speak Your Mind