How to download and Open Zip Files on iPhone/iPad? – The iPhone is one of the best smartphones of the present generation having hundreds of exciting features and facilities. Being one of the finest developments of Apple, iPhone is counted among top smartphone globally following thousands of users.
However, there are a small set of problems found in the iPhone series which is making it more disappointing for the users. There are few things which you cannot do on iPhone, and one of them is to download and open zip files.
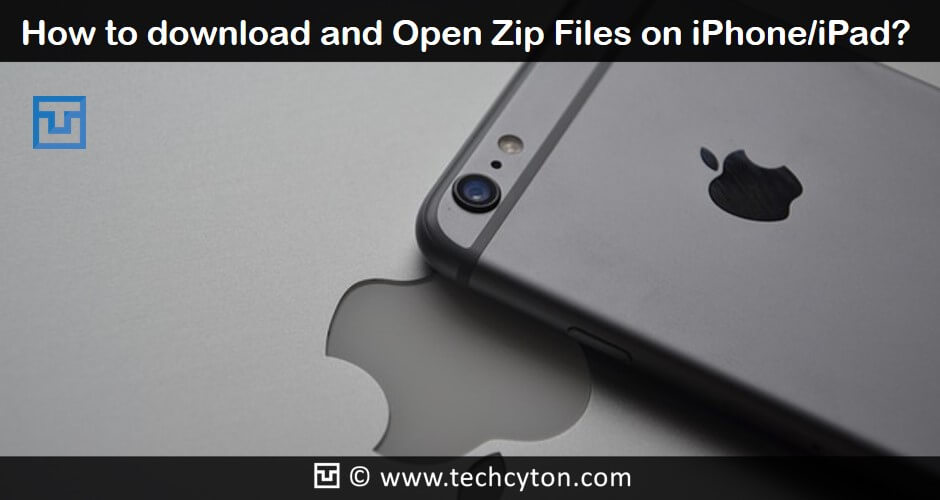
Yes, it is complained by many iPhone users that iPhone lacks the facility to download and open zip files, and it is disappointing that for the zip file, you have to depend upon desktop or laptop again. Zip files are the single-file bundles that hold multiple items, and this is an extremely helpful tool for technology users. By default, the iPhone has many issues related to downloading and opening zip files, particularly when the file contains something more than a simple PDF.
See Also: How to Find the Location of an iPhone or iPad without iCloud.com
However, if you’re facing such problems with zipping files, take a relaxed breath. Now you can download and open a zip file on your iPhone and use that file with the help of a free app. This guide is ala bout assisting you in downloading and opening zip files on your iPhone. Following this article, you can download compacted zip files from any website to your iPhone and unzip it for using.
How to download and Open Zip Files on iPhone/iPad
If you’re a user of iPhone, iPad, or iPod touch that is running on an up to date version of iOS (iOS 4.2 or later); you will need to download a third-party utility from the App store. There are many third-party utilities available in App store. But here I am describing the two most renowned apps which will help you most in downloading and unzipping Zip files.
- WinZip App
- Zip Viewer
Millions of iPhone users have confirmed that using these two Apps to Download and Open a zip file on iPhone and iPad is efficient and gives the best result. You can also follow it to get archive file on your Apple device.
Method: 1 – Download and Open Zip Files on iPhone/iPad
Download WinZip
At first, you need to download WinZip for your iOS, iPhone, and iPad device for easy accessing to zipping files come from any source. It is the most useful app claimed by iPhone users for opening zip files.
Step 1: Go to iTunes and search for WinZip.
Step 2: Download WinZip app and make it compatible with your Apple device.
Step 3: You can also create passkeys to keep your files and folders protected for security reason.
How to Download Zip Files on iPad & iPhone using WinZip
Step 1: Once you have downloaded WinZip successfully, whenever a Zip file comes in your iPad or iPhone from any medium, you will get an extra option existing on your device screen from the extension of that zip file. For e.g. -: “Open in WinZip”.
Step 2: Once you see this option, click on it. As a result, you will find the appearance of the complete list of file locations.
See Also: How to Add Multiple Gmail Accounts to iPhone or iPad
Step 3: Now it’s time to save the file. Select the location from the list where you want to save it and tap on that. Your file is successfully downloaded and saved.
WinZip gives the option to run any zip file, whether the files is downloaded from the web through a link or has been built-in as an attachment to a message or email.
Method: 2 – Download and Open Zip Files on iPhone/iPad
Download Zip viewer
Step 1: Go to iTunes and search for the zip viewer.
Step 2: Download it.
This app is compatible with the iPhone, iPad, and iPod touch and needs OS 4.3 or later version to run. It is a free app, but it includes ads, and if you want to remove those ads, you can get paid options available in the app store.
How to open Zip files using Zip Viewer
Step 1: Open up Safari or your email on your iPad or iPhone in order to find the zip file you want to unzip.
Step 2: Click on the desirable Zip file to download it.
Step 3: When you found a screen appearance of Open In, tap on it quickly. You will get this option in the upper left corner of your device screen.
Step 3: Roll over and select the option of “Open in Zip Viewer”. By tapping on this option, you will be able to open up the app and see the zip file you have downloaded.
See Also: How to Stop Google and Facebook From Tracking Your Location
But it is not yet unlocked. It needs some more steps to follow.
Step 4: If you get zip files from any external source or web:
If you have downloaded the zip file from AirDrop, Safari, or from any other location on iOS having no option to open the downloaded zip files, you won’t find the command of “Open In.” Instead of Open In option, it will give you a list of apps that are compatible with the zip files. Select your favored zip app you want to follow.
Step 5: If you find zip files through an email or message
If you find any zip files attached to your email or message, you will easily get the “Open In” command to send the file to a third-party app. After downloading, so you can watch the file within the bundle using the option of Quick Look. From here, you can independently choose files which you want to send to other apps on iOS.
Conclusion
By using the above-mentioned two apps, you can download and open zip files on your iPad and iPhone device which will make you finish your work done without grabbing your laptop. But still, there are some limitations as Apple by default is not giving the option to unlock the zip files. So these are not the permanent cure for each and every issue occurred while downloading and opening zip files on iPhone or iPad. But these methods can assist you in opening most of your zip files within some seconds.

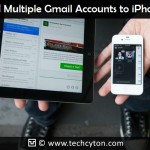
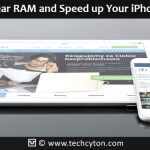

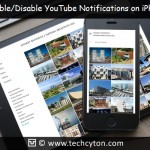


Speak Your Mind