How to Repair Disk and File System Problems on Your Mac? – If you will look at the latest version of Mac OS X, you will realize that there is no requirement for repair disk permission in it. Numerous amount of tools are present in Mac OS X for the following tasks:-
- Repairing disk
- Partition
- File system error
The works of these options can be compared with chkdsk on Windows as they are similar in many ways. The users of Mac can have an eye on their system within Mac OS X but sometimes we need to take another drastic step in order to fix the problem in the Mac. These steps include:-
- Using the recovery mode.
- Run fsck commands manually.
Today, in our post he will deal with the topic ‘How to repair disk and file system problems on your Mac?’
How to Repair Disk and File System Problems on Your Mac?
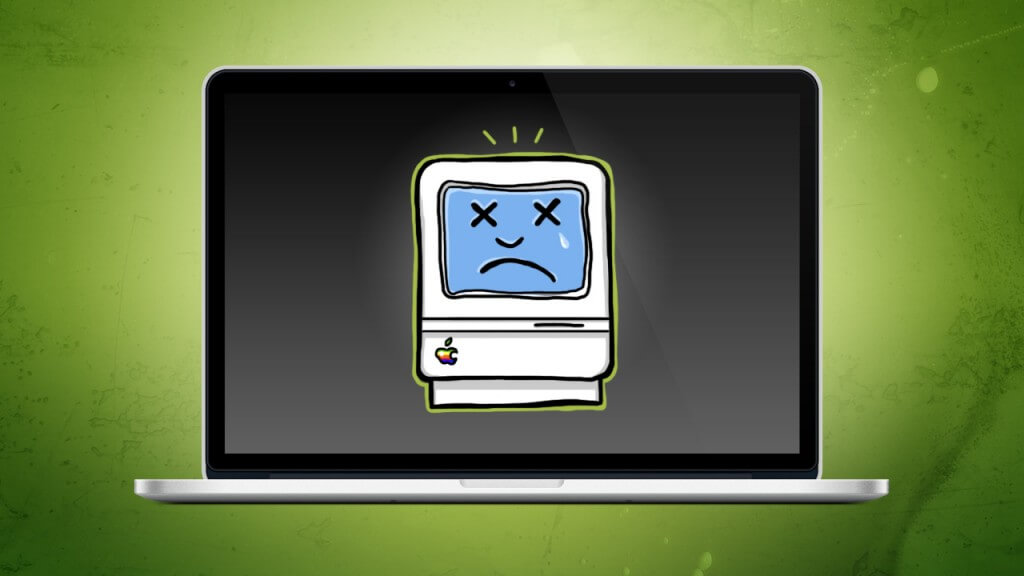
Method 1: How to Repair Disk and File System Problems on Your Mac?
The Mac OS X has an inbuilt Disk Utility Application which allows the users to check the health of the disk. The Disk Utility Application will look different in different Mac version because Apple has recently updated Disk Utility Application on Mac OS X 10.11 El Capitan. Now follow the steps mentioned below to repair disk and file system problems on your Mac by using ‘First Aid’ in the Disk Utility.
Check Out: How to Set new Live Wallpapers to iPhone 6S and 6S Plus
Step 1: To open Disk Utility, press Command + Space.
Step 2: The above instruction will open Spotlight Search. In the Spotlight Search, type the term ‘Disk Utility’ and press enter to search it. (Other ways of opening Disk Utility includes navigating to the Application folder of your Mac. Search for the ‘Utilities’ folder and double click on it. In the opened folder, search for the shortcut of ‘Disk Utility’ and double click on it.)
Step 3: Once you open the Disk Utility application, select the disk or partition that you wish to check.
Step 4: By default, the name of the system partition will be named as ‘Macintosh HD’. Search for the button of ‘First Aid’ and click on it.
Step 5: From the sidebar of your First Aid function you can select to run:-
- First Aid function on an entire disk on your Mac.
- First Aid function in a discrete partition available on the disk.
Both of the options will be present in the sidebar of the First Aid function. When you will click on it, a notification message will appear on the screen saying, “Would you like to run First Aid on ‘Macintosh HD’ First Aid will check the volume for errors. It will then repair the volume if necessary.’ Select ‘Run”.
Step 6: Once you click on ‘Run’, Mac will automatically check the selected disk for error. It will even try to fix the errors for you.
Step 7: If you a detailed analysis of the error found on the disk, you can click on ‘Show Details’ to view it.
Voila! You have now successfully repaired disk and file system error on your Mac. If you have seen texts like ‘Storage system check exit code is 0’ or ‘File system check exit code is 0’, then you have a reason to be happy as it means that there was no error present on your System.
Method 2: How to Repair Disk and File System Problems on Your Mac?
The second method to repair disk and file system problems on your Mac includes booting your Mac into Safe Mode. You can switch to Safe Mode on your Mac device by following the steps mentioned below:-
Step 1: Restart your Mac device.
Step 2: When your Mac is booting, press and hold the ‘Shift’ key.
Step 3: After you sign in with your password in Mac, your device will automatically check the disks present on the device.
Step 4: Have patience and wait for the system to check all the disks present in Mac.
Step 5: Reboot your Mac device, once the checking of all the disks is completed.
Wasn’t this an easy step to repair disk and file system problems on your Mac.
Check Out: How to Share Live Photos to Facebook from iPhone 6S
Method 3: How to Repair Disk and File System Problems on Your Mac?
The third method to repair disk and file system problems on your Mac includes running First Aid function in Recovery Mode. Follow the steps mentioned below to run First Aid feature in Recovery Mode.
Step 1: Restart your Mac device.
Step 2: When your Mac device is booting, press and hold ‘Command+R’.
Step 3: Release the ‘Command+R’ key as soon as you see a progress bar on your screen.
Step 4: When you see the Mac OS X Recovery, click on the shortcut of ‘Disk Utility’ to launch the Disk Utility application in the Recovery Mode.
Step 5: Once you open the Disk Utility application, select the disk or partition that you wish to check.
Step 6: Click on ‘First Aid’ function button.
Step 7: Once you will click on it, you will receive a notification message saying, “First Aid will check the disk for errors. It will repair the disk if necessary.” Click on ‘Run’ there.
The above steps will fix repair disk and file system problems on your Mac.
One of the above three methods should successfully repair disk and file system on your Mac. Which of the methods worked for you to repair disk and file system problems on your Mac. If the above three methods didn’t work for you, then the last escape left for you to repair disk and file system on your Mac includes using fsck in Single- User Mode.
You can do it by restarting your Mac. While your device is booting, press and hold ‘Command+S’ keys. Type the command ‘/sbin/fsck-fy’ to initiate the checking of the file system. Once you pass the command, the system will run through multiple checks. Once you receive the text, ‘The volume [name] appears to be OK’ you can type the command ‘Reboot’. The command will prompt your Mac to reboot and you can start using your Mac device in a normal manner! Please feel free to question your doubts regarding the methods discussed above to fix disk and file system problems on your Mac.



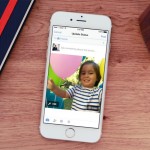


Speak Your Mind