How to Remotely Turn OFF Find My iPhone Using iCloud.com? – If you want to remove “Find my iPhone” or else Activation Lock to sell your iPhone, it is better for you to erase your content. However, it not only remove Find my iPhone but also ensure you don’t, unfortunately, a giveaway of your information along with your device. In addition, to Find My iPhone allow you to keep track of your entire Apple devices as well as even though remotely you can wipe them in case if they are stolen or lost. You can turn off directly on your device or else by using remotely with the aid of the web. Here are some of the three different methods help you remotely turn off Find My iPhone using the iCloud.

Method 1: How to Remotely Turn OFF Find My iPhone Using iCloud.com
The first method that helps you remotely disable Find My iPhone before you sell an iPhone device. If you do not have right to use your device or else it’s not allowed you to turn on, you can disable” Find my iPhone via iCloud source. Here are the instructions that help you to do this process easily without any trouble.
See Also: How to Receive and Send Text Messages From Computer Free
- By using a laptop or else desktop computer, simply sign into your iCloud account with the help of your Apple ID users name as well as a password. Thus, access the similar Apple ID as well as Password to connect you are selling.
- Now, click on “All Devices” on top of the device screen
- Choose the device you are selling.
- Now, a new window will appear on the device display, which you choose. Simply, ignore the page and go for the next process.
- The Back of the screen, select “All Devices” now modified with the name of the device you are selling. Now, click the name, as well as a list of the devices, will drop down once more. In this instance, you will observe an “X” on the right side of the device. Now, Press the “X” icons.
- Now, it allows you to eliminate the device.
- Finally, click the “Remove” button and now the entire process is done successfully.
See Also: How to fix iPhone Keeps Restarting Issue
Hence, this method helps you to turn off Find My iPhone by using iCloud applications on your device.
Method 2: How to Remotely Turn OFF Find My iPhone Using iCloud.com
This is the second method that helps you to solve your problems easily. If you are not every used your iPhone device otherwise the device turn on, then you can turn off” Find my iPhone” with an aid of iCloud applications. Here are the steps, explain you easily how to perform the entire process in the simplest manner.
See Also: How to Clear RAM and Speed up Your iPhone, iPad
Step 1: The initial step is you have to go to iCloud Website find and now log in to your iCloud user account by using your Apple ID as well as Password help. Hence, ensure you use the similar Apple ID as well as Password to connect to your phone mailed in Tech twice.
Step 2: Now, from your iPhone devices list, tap the device, which you need to remove and erase.
Step 3: However, in portrait orientation, now tap the arrow button, and then tap the iPhone device that you need to eliminate and erase. In the landscape orientation, now tap the device.
Step 4: Now, Tap Actions is ready to perform tap Erase [mention your device name], as well as type your Apple ID Password. Because you are selling the iPhone device, you need not have to enter your phone number. Since this option is used only for when your device is stolen or else lost.
Things to note: If you are going to remove or erase a family member’s device, then that person need to type his or her Apple ID Password secret key on the device. In case, the device is in offline, then the remote erase starts the next time when it is in online. Now receive an email from the device when it erased.
Step 5: when the device erased, now tap Remove from Account. Hence, now all your content, as well as information removed from the device and you, can get ready to sell to TechTwice easily. This method allows you to disable Find My iPhone easily compare to other methods.
Method 3: How to Remotely Turn OFF Find My iPhone Using iCloud.com
This is the third method permit you to turn off Find My iPhone device by using iCloud apps. Let us briefly discuss this method works,
See Also: How to Set new Live Wallpapers to iPhone 6S and 6S Plus
Step 1: This is the initial process you have to do is sign in with your iCloud account at the official website.
Step 2: Now, you have to click ‘All Devices” at the top in order to open the list of the devices, which you connect to your account.
Step 3: At this time, choose the iPhone device you need to remove from your account list.
Step 4: Now, choose icon “Erase iPhone” to remove information as well as setting from your device. Make sure that you select “Erase” button for confirmation.
Step 5: Type your Apple ID key password and now choose the option “Next”.
Step 6: Keep in your mind, don’t enter any alternative phone number when it asks, simply choose “Next” button as well as never enter any an optional message while it asks simply select “Done” icon. At last, please confirm the erase has begun and choose “Ok”.
Step 7: Finally, now select “Remove from Account” to erase the device from your account.
Note:
If you previously reset your device as well as you suggested to enter in your iCloud user account password prior to execution the reset, then Find My iPhone is disabled. In case, the device reset, however, you may not reset it, you can restart the device as well as pick it from the Hello screen display to the Home screen. If you suggest entering in an iCloud account secret key while activation, then the Find My iPhone turned on.
These are the three easy approaches help you to Remotely Turn OFF Find My iPhone Using iCloud applications efficiently.





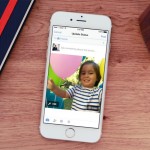
Speak Your Mind