How to Hide Phone Calls and Text Messages on iPhone? – In this modern era, texting on your iPhone offers a fun experience, however, you don’t always need to share the fun along with your friends or family members. An Apple iPhone consists of large capacity for data so that the users can save photos, email videos and internet searches on the iPhone device. However, all the incoming, as well as outgoing calls are registered in a log so that it can retrieve for later purpose.

If in the case, a user needs to have high privacy regarding his calls and the phone can set to block the user’s phone numbers on outgoing calls. If you decide to hide your Phone calls on the iPhone, then here is the proper solution guide for you to hide phone calls on your iPhone by following easy and simple steps.
See Also: How to Get Paid Apps for Free on iPhone Without Jailbreak
Method 1: How to Hide Phone Calls on iPhone
This is the first method; guide you to hide your Number of outgoing calls. To begin the process, follow the remaining instructions.
Hiding Your Number in Outgoing Call
- Go to “settings” on your iPhone’s home page.
- Click on “Phone “icon.
- click “show My caller ID” as well as click “On/ Off” icon button to toggle into “Off” option.
- Press the home button to go return to the home page.
Remove Your Call History
- To remove your call history, go to “Phone” icon on your iPhone device
- Choose” Recent” options from the toolbar.
- Now, click “Clear” icon in the right corner of the screen.
- Tap, “clear All Recents” red button to verify the deletion process.
Hence, this is the simple and easy method to hide phone calls on your iPhone device.
How to Hide Text Messages on iPhone?
See Also: How to Block a Mobile Number on iPhone
Method 1: Hide notifications by using iOS 7
This is the first method; help you to hide your text messages on the iPhone device. To start this process, go to the settings icon on home screen on your device.
- Click “Notification center” button.
- Now, click on “Messages” on.
- Tap on toggle bar, which is present next to “Show in Notification Center” so that is, turns from green to white. This keeps new texts from showing top on your drop-down Notification center.
- Under the “Alert Style”, choose “None”. It keeps banners as well as alerts from showing up on your screen while you obtain a text.
- Tap on toggle bar present next to “Badge App Icon” so it turns into white. There will not be longer being red bubbles by Messages icon showing how many numbers of new messages you have.
- Now, click on “Alert sound” and select “None”. This ensures no tone sounds when you deliver a new message.
- In addition, tap “vibration” and set to “None”. Now, your phone will not vibrate when you receive a new message.
- Tap on toggle bar that is next to “show Preview” so that it turns white. This option ensures that, even though if you enable alerts as well as banners, none of the text in the message will show up in the alert.
- Click on the toggle bar next to “show on Lock screen” so, it turns into white and turn the lock screen does not show, whether or else, you received any new messages.
See Also: How to Retrieve Deleted Text Messages on iPhone
Method 2: Hiding the messages by using third party apps
- This is the second alternative method; guide for you to hide your text message on your iPhone by using third party apps.
- Move to using a specific messaging application. Now, disable notifications as well as password and protect access to the app.
- Seek for a third party app that hides text messages and some of the application may need you to jailbreak your Phone.
- Look for a third-party app, which encrypts text messages. The apps entirely hide your message, the individual will still be able to observe that you received a message, however, only you able to know what messages says since it will be encrypted and you can translate it only by using with a help of password.
Method 3: Hide notification using iOS 6
This is the third method help for you to hide your text messages on your iPhone device. Here are the following steps guides you to hide your SMS text message efficiently.
- Initially, open settings on your iPhone device and click on commonly on a Home screen.
- Click the Notification button and then scroll down to Notification center section to locate the messages.
- Now, you will open the messages control panel.
- Hence, at the top of the window, toggle the Notification Center icon “Off”. On iOS7, now Show in Notification Center” is halfway down the page below “Alerts”
- If you don’t need the little red color circle with the number of texts to be visible on the apps, flip this click “Off”.
- This prevents your phone from making any alerting noises when the SMS texts come on your device.
- If you want to remove the vibration alert, then click on “vibration button” and then scroll to the bottom of the vibration control panel and click “None”.
- Now, click the text tone button on the upper left side of the vibration control panel to return to the Text tone control panel, now click “Messages” button on the upper left side to return to the messages control panel.
- In the control panel of messages, scroll down until you observe “Show Preview”, and then click the toggle to switch “Off”.
- Now, Disable view on Lock screen. At the bottom of the Messages control panel, click toggle switch for “View in Lock Screen” to “Off”. Finally, your texts are now hidden successfully.
This is the last method help for you to hide your Text messages on your iPhone device easily. Hence, these are the three different methods; guide for you to hide your text messages on iPhone. Remember that, follow the steps one-by-one and without skipping any steps follow the instruction carefully in order to get efficient results.

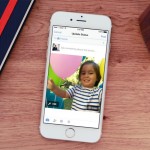
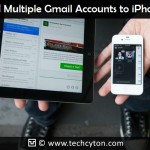



How can I find out the real number of a person who sent me a text using an app that changed their number in the text?