How to Transfer SMS/Messages from one Android phone to another? – There come many occasions when one might have to transfer SMS/texts from one device to the other on bulk. Copying each content and pasting it to the other device (starting from texts, contact details, drafts, etc) is not really a significant option always. Again, the same is not really considered an easy task to perform without an efficient external tool.

The prime reason behind such scenarios is certainly because the text messages are kept within the native device memory, rather than any chip, external memory, or SIM cards. One looks for such an option (to transfer SMS/messages from one Android to the other) especially when to purchase a new Android device, and looks forward a way to transfer the old messages to the new device. Anyway, needless is to have frets on this matter.
See Also: How to Download Older Version of Apps in Android
There are various ways available through which one can make this happen.
Method 1: Transfer SMS/Messages from one Android phone to another?
Phone Transfer has been one of the finest ways of transferring SMS/messages from one device to the other. Through the help of this extraordinary tool, it becomes easy for someone to transfer the handy details like contact detail, any important number, any important text, etc. It also notifies you about the time stuff sent and when it is received. Your text messages are kept absolutely safe and made safely reached the targeted device.
See Also: How to Install and Use WhatsApp on Android Tablet
The good news is that the tools work fantastic for most of the renowned devices like Galaxy S6, HTC One, and LG G series ranges of products. In addition, it doesn’t take much longer for the task to be accomplished as well.
Step 1: Download the Phone Transfer tool through. Once the tool is there on your PC, launch it and follow the next steps.
Step 2: It is time now to connect the concerned android device with PC. You can connect both the devices to the PC at a stretch through a USB chord. Within no time, these devices are read through your system (PC) and appear distinctively as the “Source” and “Destination”.
Step 3: Now, you just need to tap the “Flip” key to altering the destinations of both the devices.
Step 4: It’s time now to make the space available within your targeted device (if you want) to have a place to the others. Well, the tool Phone Transfer makes it happen within no time through the option “Clear data before copy”. It is here to mention that the MMS of your initial device might also get read and transferred to the targeted device upon choosing the “Text Messages” option.
Step 5: If you think the later (targeted) device needs not to be having anything else except SMS, then the process becomes even simpler for you. The tool has the option to mark up front the SMS option if you wish to transfer the SMS exclusively.
Step 6: Once you have finalized the stuff to be sent to the targeted device, the task now is to initiate the sending process. You just have to tap the “Start Copy” option for the selected items to get copied instantly. The transference takes absolutely no time to be accomplished, and once the process comes to an end, you just have to tap the “Completed” button.
Method 2: Transfer SMS/Messages from one Android phone to another?
If you love to play with the tools being a techie and looking for another similar option that can do the job in your favor, then Mobile Transfer is certainly a nice recommendation. As of Phone Transfer, this one also is quite adept in terms of transferring numerous stuff like music, videos, call details, apps, along with the messages from one Android device to the other. In concurrence with Android, the tool manages to transfer data between iOS and Symbian devices as well. On a whole, the tool is able in dealing with all sorts of devices and its manufacturers. The ad, without making any more delay in this regard, here we come up with complete detail of the steps involved in data transfer between devices.
See Also: How to Track Your Android Phone without Any App
Step 1: As of the above, you have to download the Mobile Transfer to your PC and install it.
Step 2: Once the tool is installed on your larger screen device, install it that takes you to the homepage of it. Now just mark “Phone to Phone Transfer” option.
Step 3: The next step is quite akin to its counterpart of the earliest tool mentioned. You have to link both the android devices with the PC through the USB cable connector, at the same time.
Step 4: The connection happens within a while and your PC shows the both as “Source” and “Destination”, pretty much the same way as of Phone Transfer.
Step 5: It’s time to alter the destinations of both the devices that can be accomplished by tapping the “Flip” key. If you find it a better option to clear the space at your targeted device, then it’s just a click away. Clicking the “Clear data before copy” option can remove all SMS over your Android device. It is important to make sure at the same time that the iTunes is available on your PC.
Step 6: Exactly as of Phone Transfer, if you want only the SMS to be transferred, the marks adjacent to all other options should be removed. Being certain about the sent items, you simply have to tap the “Start Copy” option. Transference finishes within a while, and now you have to simply click the “Completed” to finish the task.
Conclusion:
Both the tools mentioned are absolutely easy that can be played with by anyone on the earth even a tyro about technology affairs. It’s absolutely authentic, and you can always stay assured about the best safety of your mobile as well as PC. The best part, however, is its user-friendly interface. No chance of any sort of hang, neither it affects your AM anyway. In this context, the only mishap possible is when you don’t properly connect both the device with phones.





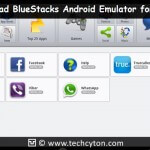
Speak Your Mind